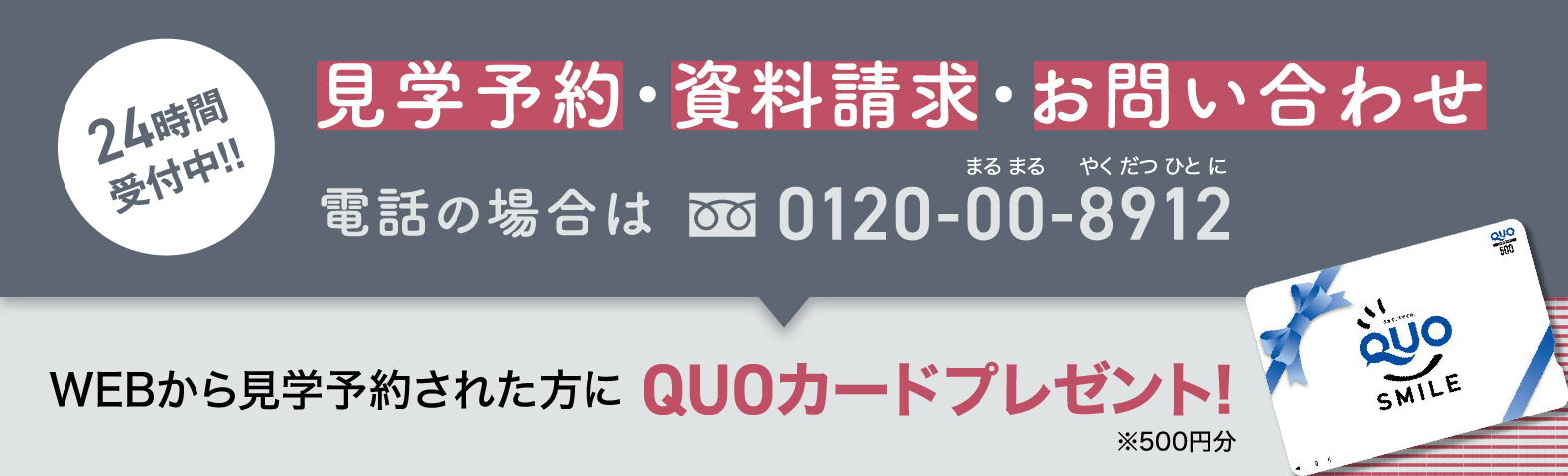iPhoneをもっと使いこなそう!iPhoneの便利機能
こんにちは!石川南部営業所の福永です。前回は、iPhoneの進化について書かせていただきました。今回は続編として、iPhoneの便利な機能についてご紹介しようと思います。
知らなかったことがあれば試してみてくださいね。文字を読んでいるだけでは分かりづらい事もあるので、読みながら一緒にやってみるのがおススメです。
また機種やバージョンによっては、出来る事できないことがあるかと思いますのでご注意ください。最後には番外編として、濡れたときの対処法も書いていますので、是非読んでください。

目次
iPhoneの便利機能集
1.キーボードの地球儀の長押し
普通は地球儀のアイコンをタッチしたり、「ABC」や「あいう」など書かれているアイコンをタッチしてキーボードの変換をします。ですが思い通りの文字変換にならないときありませんか?
そんな時は地球儀を長押ししてください、そうすると文字変換一覧が表示されます。そして長押ししたまま、指を変換したいアイコンまでスライドするだけです。ちなみに設定で変換したい文字の種類を変更することもできます。
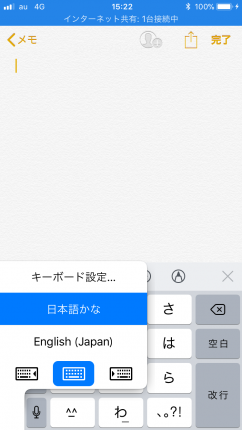
2.iPhoneの純正イヤホンでシャッター
iPhoneとイヤホンを接続し、標準のカメラアプリを起動します。後は、イヤホンリモコンの音量ボタンを押す事でカメラのシャッターを切る事ができます。手振れ防止です。
イヤホンにはいろんな機能があります。音楽はもちろん、iPhoneをポケットに入れたまま電話に出れたり。他にもあるのでぜひ調べてみてください。ちなみにiPhone本体の音量を大きくするボタンでも、シャッターを切れます。
3.文字の取り消し
みなさん文字を消す時どうしてますか?×ボタンで一文字ずつですか?文章丸ごと消したい場合は、iPhoneを振ってみてください。すると取り消すボタンが出てきます。押してみると…どうでしょう、今打ち込んだ文章消えましたか?
振ると直前のコマンドをキャンセルします。もう一回振ると戻してくれます。
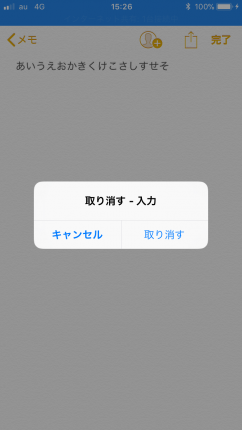
4.定型文を登録
例えば、自分が仕事でいつも使うような文章を登録して、あらかじめ決めておいた単語を入力すると、その文章が変換する覧に出てきます。
どういうことかというと、
「いつもお世話になっております。石川南部営業所の福永です。」という文書と
「あい」を登録します。「あい」のところは何でもいいです。
そうすると、「あい」と入力すると変換一覧の始めに「いつもお世話になっております。石川南部営業所の福永です。」と表示されます。説明するの難しいですが、これは僕もいつも使ってます。とっても便利です。
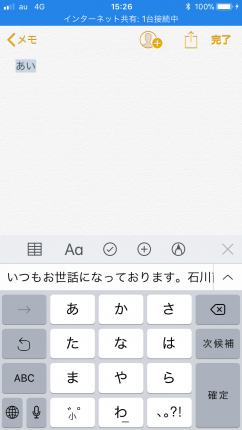
定型文の設定の仕方
- ホーム画面「設定」の「一般」から「キーボード」をタップ。
- キーボード画面の「ユーザ辞書」を選択。
- ユーザ辞書画面の右上にある「+」アイコンをタップ。
- 単語の登録画面に移るので「単語」の項目に定型文やよく使う単語を入力して「よみ」の項目にそれを呼び出すよみ方やキーワードを入力。
- 最後に「保存」をタップして登録完了です。
これは僕は個人的に一番お勧めします。よく使う文章を何個でも一回登録しておくだけなので、登録してしまえばこれから楽になります。
5.エアドロップ機能で写真を共有
知ってる人も多いかと思います。エアドロップ機能を使うとアップル製品同士ですがファイルの共有ができます。
メッセージやLINEでも送れますが、エアドロップは無線で送るので送受信がとても速いです。LINEだとどうしても画質が落ちますが、エアドロップは写真などの画質も落ちません。エアドロップで受け取った写真は自動的にカメラロールに保存されます。
欠点は、近くの人同士でないと送受信できません。ですが一度使うと他の方法に戻れなくなると言っても過言ではありません。これも僕が愛用している機能の一つです。iPhone同士だけじゃなく、MacやiPadでもオッケーです。
エアドロップ機能の設定の仕方
- 「設定」から「一般」タップ。又は画面下からスライドして出てくる「コールセンター」を開く。
- 「AirDrop」をタップ
- AirDropの設定を変更する(ここで受け取りたい、または送りたい対象の枠を決めます。
連絡先のみは、登録している人だけ。すべての人は、近くにいるiPhoneユーザー全員です。)
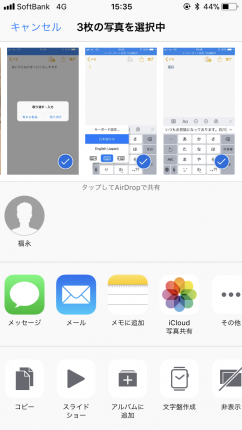
【写真や動画を送る】
- 「写真」アプリを起動し、送信したい写真を選びます。そして左下の共有ボタンをタップします。(共有ボタンとは、四角に上矢印が書かれているボタンです。)
- 「タップしてAirDropで共有」欄に、AirDropを使ってデータを送信できるデバイスが表示されます。タップすると送信を開始します。※相手もiPhoneを開いている必要があります。
- 送信された側では、送られてきた写真のプレビューとともに、受信するかどうかの選択肢が表示されます。「受け入れる」をタップすると受信します。これで完了です。
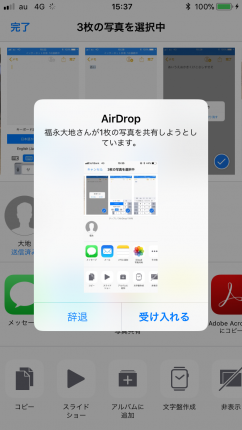
「さっき撮った写真オレにも送っといて~」って時に使ってください。写真以外にもウェブサイトなども送れますので慣れると便利過ぎます。
今回で紹介した内容はほんの一部に過ぎません。まだまだ隠された機能が山ほどあります。調べてみると、使えそうなものから必要なさそうなものまでいろいろありますので、みなさんも調べてみてください。
iphoneが雨に濡れたときの対処法
便利機能とは違いますが、一昔前のiPhoneは防水機能がありませんでした。周りの人間にも、iPhoneが濡れて壊れたという話をよく聞きます。
ちなみに僕の知り合いで、一緒にラーメンを食べに行っていたのですが、食べ終わった後iPhoneを使っていました。そしたら隣で「ポチャン…」汁が周りに飛び散ったので何事かと思ったら。。察してあげてください、これ以上は可哀そうです。うつわにあってはならない物が。保証がきかないのでお金を払って取り換えでした。
あとは、一緒に海で遊んでた時、ポケットにiPhoneを入れっぱなしで泳いでしまった勇者がいました。なぜ水着にポケットがあったのか。なければこんなことには。さすがに手に持ったまま泳ぐ勇者はいませんでしょうからね。
少し余談が過ぎました。上に書いた二人は助かる可能性はありませんでしたが、雨などで濡れてしまった場合は、状態によってはまだ応急処置で助かるかもしれません。その方法と、やってはいけないことを最後に紹介します。
応急処置
- 電源をすぐに切る(乾くまでは絶対に電源をつけないこと)
- ケースを外す
- タオルなどで拭く
- 酷い場合はSIMカードを取る(小さいのでなくさないように)つまようじにティッシュをくるんだりして、イヤホンジャックなど穴の部分をふき取ってください。
実は、イヤホンジャックなど濡れやすい部分に(水濡れマーカー)が仕込まれています。このマーカーが濡れてしまうと、赤色になるそうです。赤色になってしまうと、「水濡れしたな。」と判定され、保証の対象外になってしまいます。これで判断していたんですね。
NG行為
- 電源を入れる。
- 振る振る。(内部に水分が侵入する)
- ドライヤーで乾かす。(iPhoneを急に熱するのは危険行為)
- 充電する。
以上の事を注意して、濡れても最後まであきらめずやれることをやってみてください。最終手段は濡れたらすぐに電源を切って、修理屋に持って行きましょう。
以上です。最後まで見ていただきありがとうございました。